Dashboard
Following are the first five simple steps you need to do in order to get your setup and start selling to your Customers.
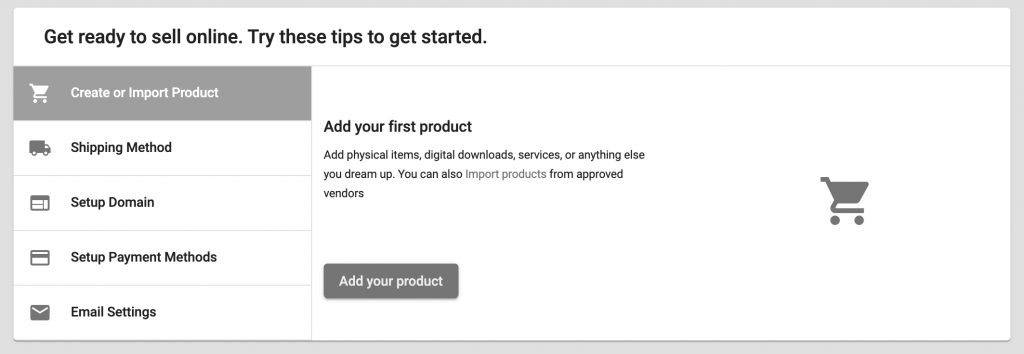
User Dashboard:
Upon logging into Print Network you will be greeted by your Dashboard also known as the home screen.
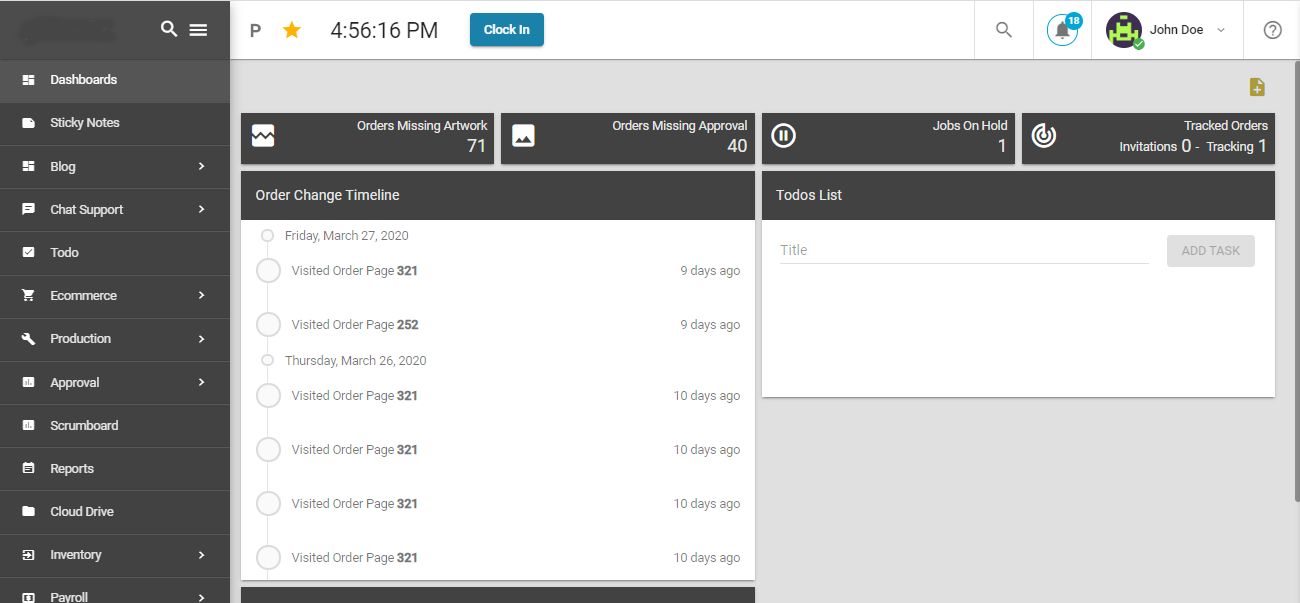
From your Dashboard, you are able to access the following,
- Chat Stats
- View current Jobs that include any of the following:
-- Missing Artwork
-- Missing Approval
-- On Hold
-- Being Tracked
- Timeline of all you're recently viewed and changed orders.
- To Do list
- Order's Being Tracked
- User setting.
- Search Bar
- Sticky Notes
Chat Stats:
In the Chat Stats window you are able to view statistics of all the chats you have taken for the current Month.
- This window will display for you the following:
Total Chat's for the Month Bad Reviews Average Chat Response Time
Good Reviews Average Chat Duration.
Orders Missing Artwork / Orders Missing Approval / Jobs on Hold:
At the top of your dashboard, you will find two boxes titled Orders Missing Artwork, Orders Missing Approval. (Shown Below)
From here you will be able to keep a close eye on all your orders that are either missing Artwork or Artwork that is missing approval.
Upon selecting either of these boxes you will receive a list of the selected option as shown below.
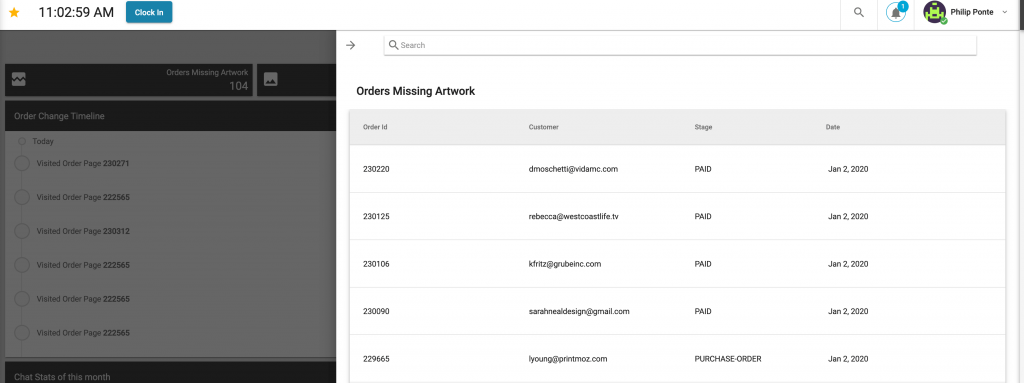
Jobs on Hold:
When you select (Click on) Jobs on Hold this will navigate you to the page where you will see a list of all Jobs that have been placed on Hold.
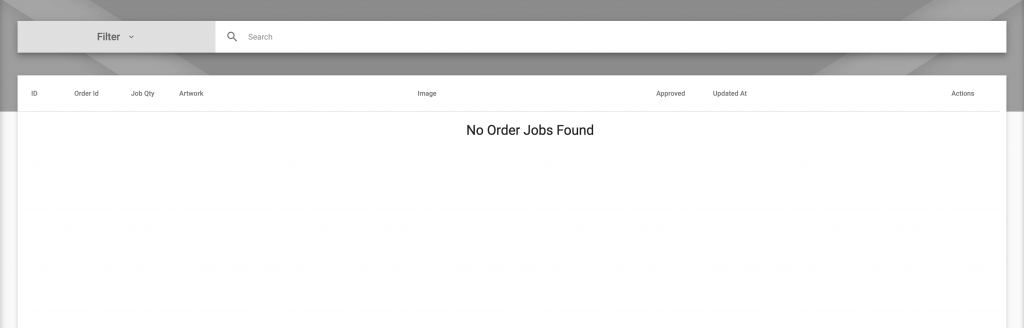

You're able to search and filter by Status and date range.
**Artwork Status (Approved or Not Approved) as well as a date range of when Artwork was last updated.**
Tracking Orders:
If you have important orders that you may need to flag or keep a watchful eye on then tracking that order would be a good idea.
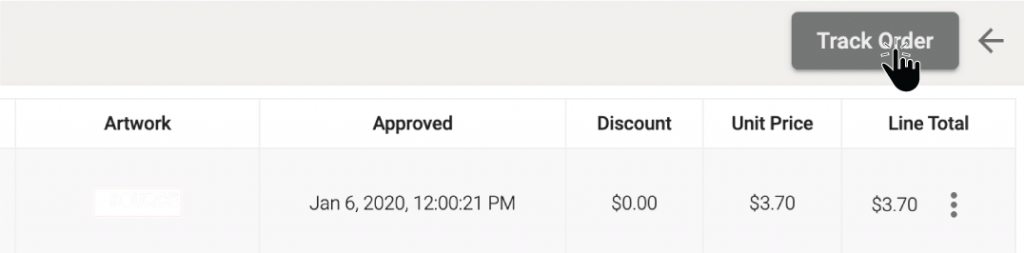 To track an order go to the order itself and select the Track Order button from the top right.
To track an order go to the order itself and select the Track Order button from the top right.
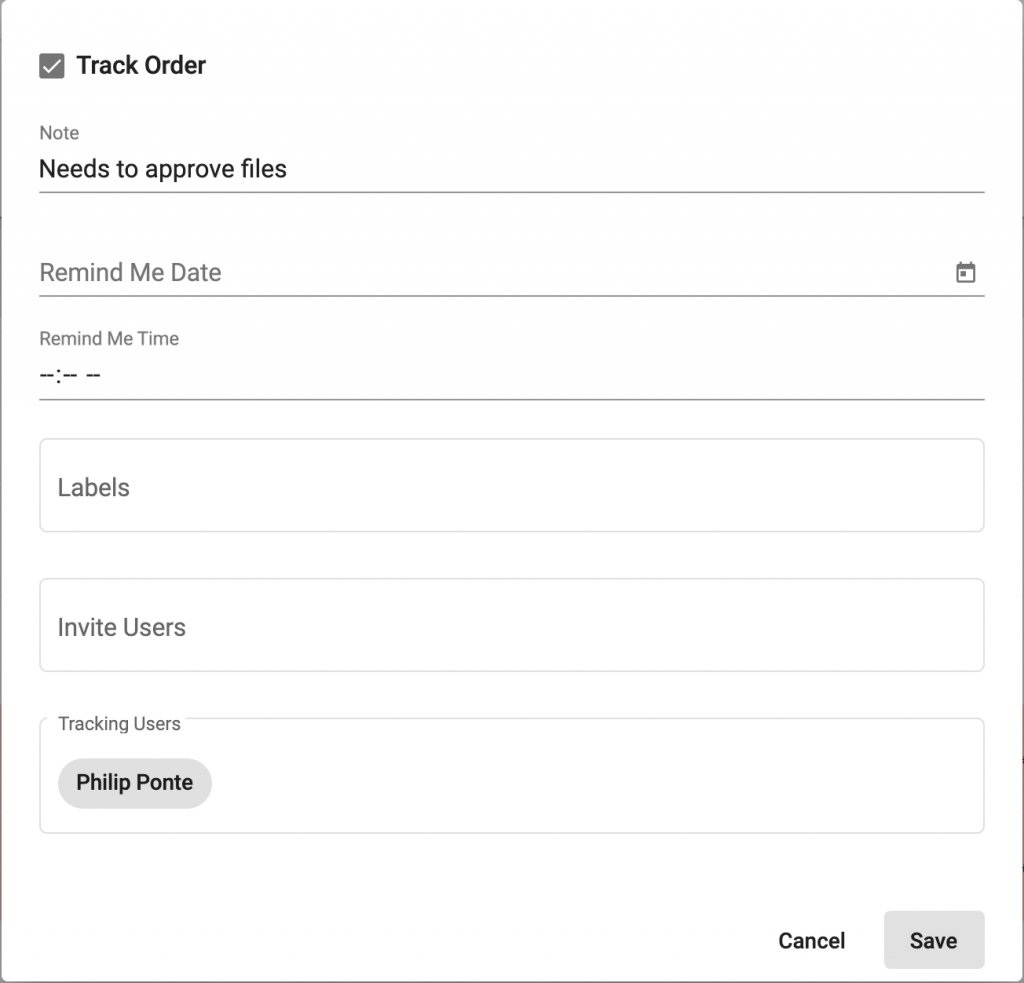
Select the Track Order checkbox.
Add your notes.
Add the date and time you would like to be reminded of this task.
You could also add labels and Invite other users to watch alongside yourself.
Once you are done just click Save.
Once you track an order you will be able to see it here on your Dashboard.
To View the Order's you are tracking Click Tracking.
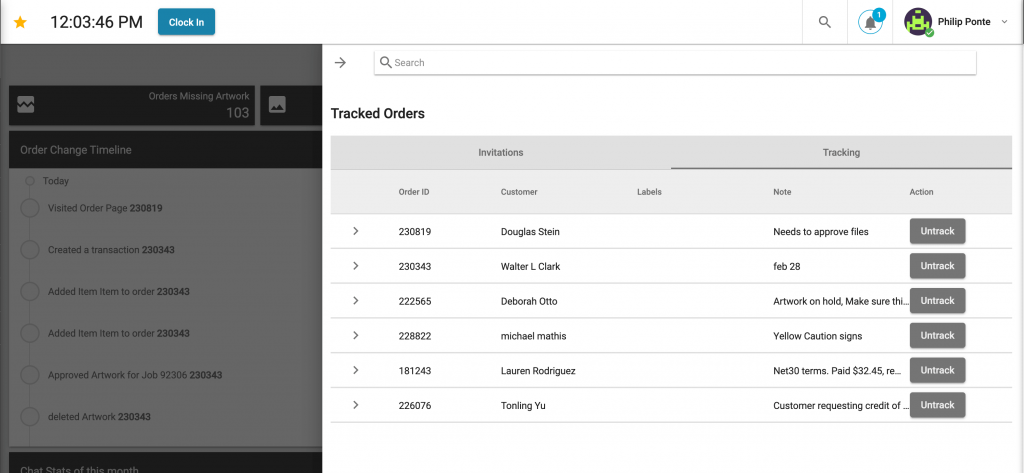
- The tracked orders list will open up on the right side of the page. (as shown above)
- From here you are able select an order to go to, View details and Un-track an order once that order has been complete.
Order Timeline:
- From the Dashboard you will find your Order Timeline Windows.
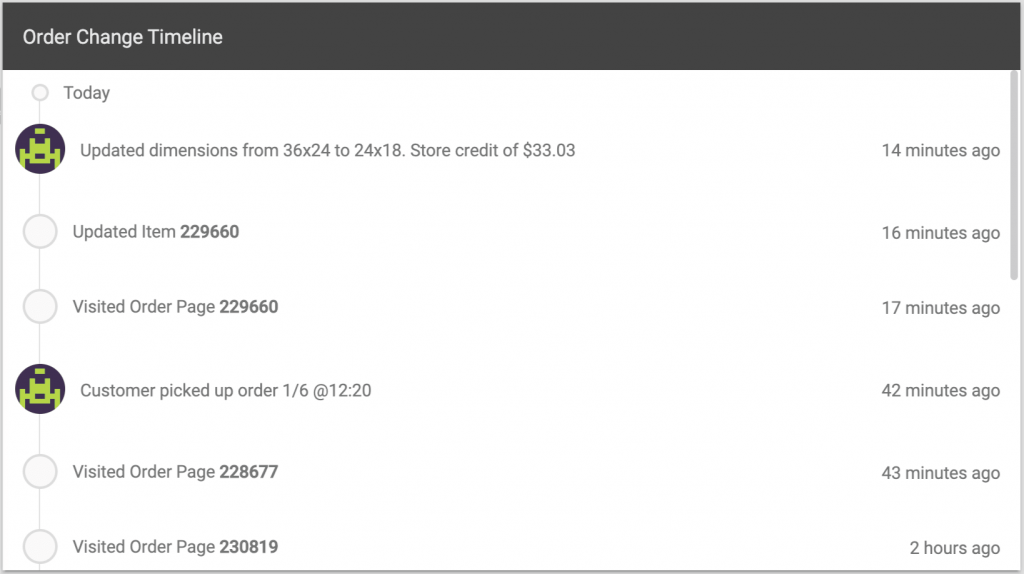
- From this windows you are able to view all of the orders you have as well as any comments you have included in the order.
- To be taken back to the order itself simply click on either the order number or comment.
To Do List:
- To add a task to your ToDo list go to your Dashboard and find the Todos List Window. (Shown Below)
- Add a title or comment.
- Then select Add Task.
- Once the task has been successfully added you will see it listed below.
- To complete this Task you would simply click on the check box.
User Settings:
To access your profile settings hover you pointer over your name in the top right corner of the screen.
Select My Profile.
By selecting My Profile you are able to View/Edit the following,
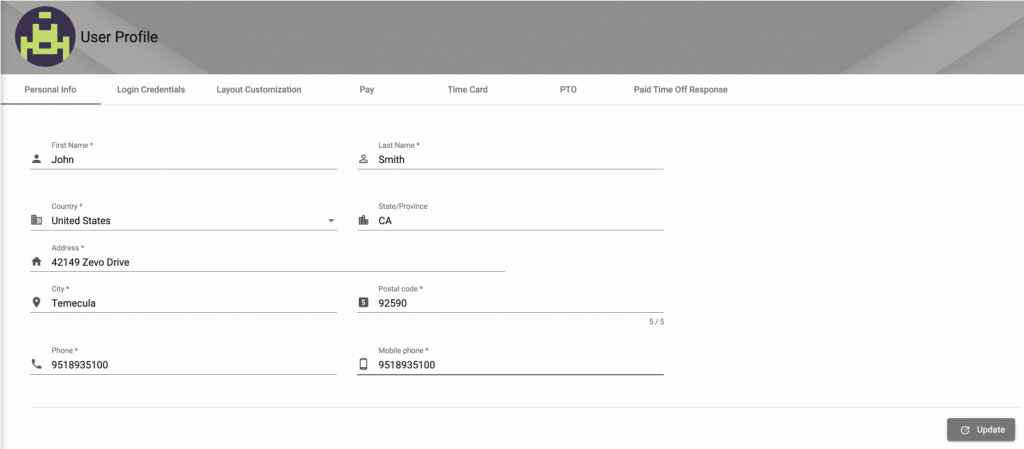 Personal Info such as First and last name, Address and Phone number.
Personal Info such as First and last name, Address and Phone number.
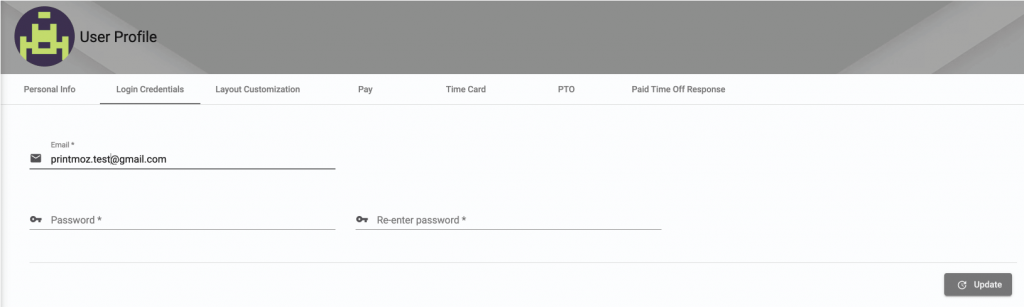
- Login Credentials will allow you to change your email and password.
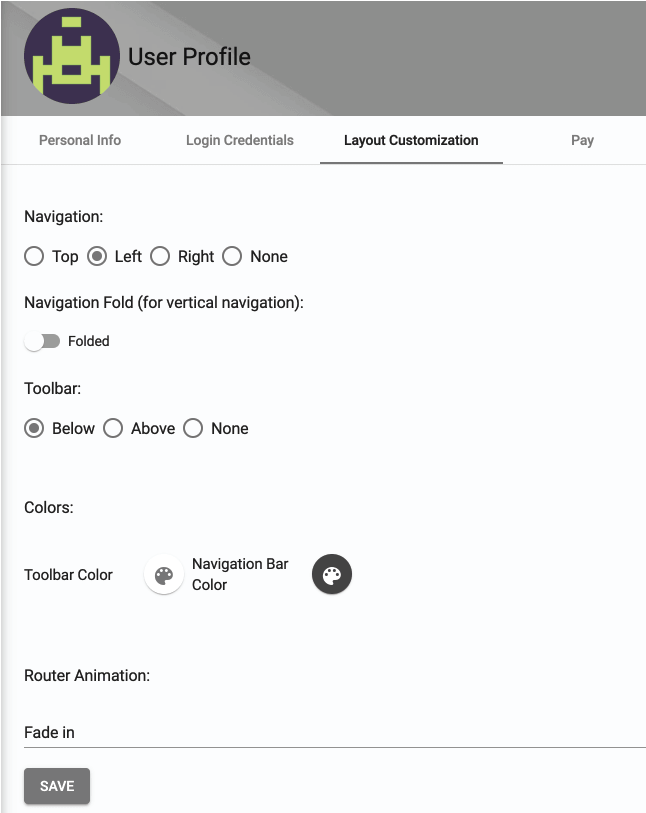 **Layout Customization**.
**Layout Customization**.
- Edit position of navigation bar
- Navigation Fold
- Where your toolbar is positioned
- Toolbar and Navigation Bar Color
- Router animation
Pay Info including Deductions and take home as well as a countdown to payday timer.
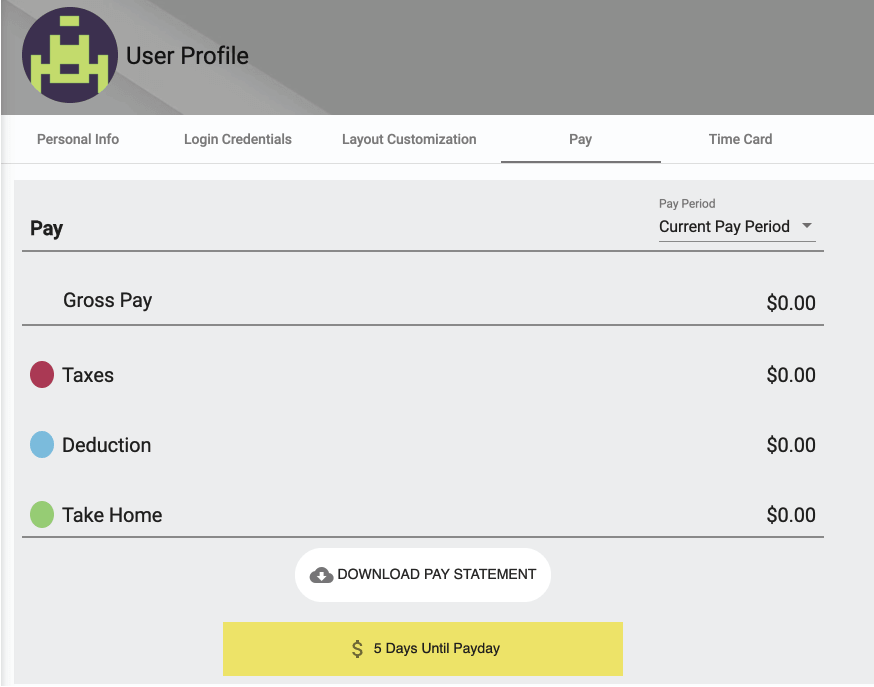
Time Cards
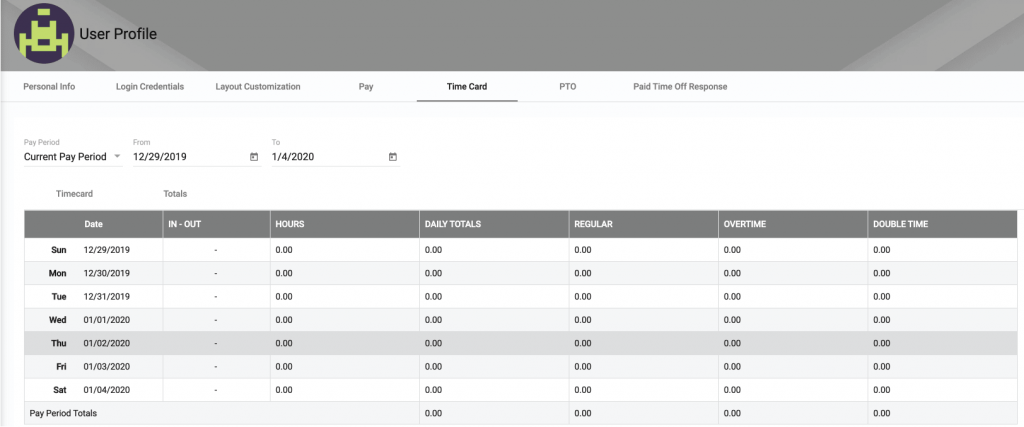
PTO and Responses to your PTO Requests.
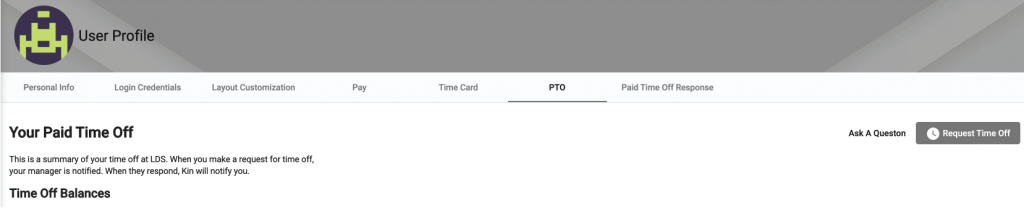
Sticky Notes:
- To place a sticky note simply click Add Sticky Note in the top right of the web page.
- Once selected a Yellow sticky note will appear on your Dashboard. (Shown Below)
- From here you could fill out the sticky note with the info you need.
- This will stay on your screen until you wish to close.
- To close, simply click the X in top right.